В отличие от быстрых отчетов детальные отчеты позволяют выбрать данные, которые будут включены в отчеты. Если необходимо построить отчет за определенный период времени по произвольному списку транспортных средств, то необходимо перейти на панель "Отчеты". Кроме этого детальные отчеты позволяют настроить ряд других параметров.
Отчет может быть создан по одному транспортному средству или по группе транспортных средств. Перед генерацией отчета необходимо создать список транспортных средств, по которым будет построен отчет.
Создание списка ТС
Для создания списка ТС, по которым будет построен отчет необходимо:
•в контекстном меню кнопки "Сохранить" на панели "Отчеты" выбрать опцию "Новый". Пользователю будет предложено ввести название нового списка:
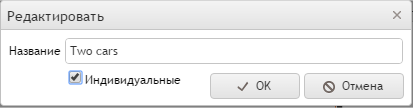
Рис.1. Создание списка ТС для построения отчета.
•Если установить опцию "Индивидуальные" в окне сохранения списка, то этот список будет доступен только текущему пользователю.
•Затем необходимо перетащить нужные ТС из списка транспорта в список ТС на панели "Отчеты" (Рис.2). Для того чтобы добавить в список отчета группу ТС, необходимо перетащить эту группу из списка транспорта на панель "Отчеты". В этом случае в список будет добавлена выбранная группа и отчет будет построен по всем ТС из этой группы.
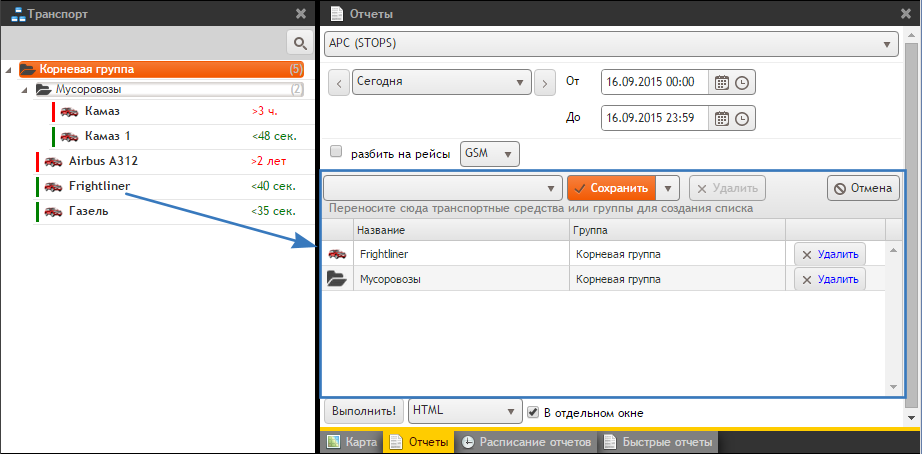
Рис.2. Добавление ТС в отчет.
Для удаления ТС или группы из списка необходимо нажать кнопку "Удалить" в строке с этим ТС.
Сформированный список может быть сохранен и использоваться в дальнейшем при создании других отчетов. Для сохранения списка вместо текущего необходимо нажать кнопку "Сохранить". Для сохранения списка в отдельном файле необходимо в контекстном меню кнопки "Сохранить" выбрать опцию "Сохранить как". Пользователю будет предложено ввести название нового списка.
Сохраненные списки появятся в списке выбора слева от кнопки "Сохранить" и станут доступны для использования в отчетах (Рис.3).
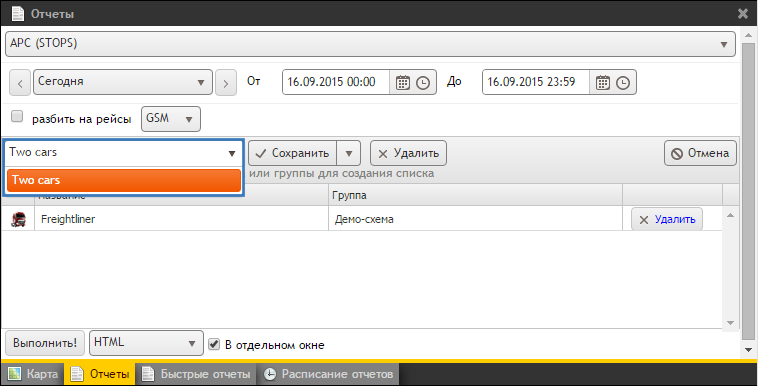
Рис.3. Выбор списка ТС для формирования отчетов.
Создание отчета
Для создания отчета следует выполнить следующее:
•выбрать нужный тип отчета (Рис.4, п.1);
•настроить период, данные за который будут включены в отчет (Рис.4, п.2). В выпадающем списке пользователь может выбрать преднастроенный период или задать произвольный, выбрав период "Пользовательский" и задав начало и конец периода;
•если необходимо отсортировать данные в отчете по рейсам, выбрать опцию "разбить на рейсы" (Рис.4, п.3). При такой настройке данные в отчете будут разбиты на рейсы по настройкам делителей каждого ТС;
•выбрать источник данных для построения отчета (Рис.4, п.4): GSM – для создания отчета по данным, отправленным прибором АвтоГРАФ по GPRS, USB – для создания отчета по данным, считанным с прибора по USB, SAT – для создания отчета по данным, отправленным прибором через спутниковую связь;
•выбрать транспортные средства, по работе которых нужно создать отчет: в выпадающем списке – Рис.4, п.5 выбрать сохраненный список ТС либо создать новый список, перетащив нужные ТС из списка "Транспорт" в список ТС на панели "Отчеты";
•выбрать формат отчета (Рис.4, п.6);
•для того чтобы отчет после генерации открылся в отдельном окне, выбрать опцию "В отдельном окне" (Рис.4, п.7);
•нажать кнопку "Выполнить!". Начнется генерация отчета. Время создания отчета зависит от объема выбранных данных. Если выбран формат HTML, то после создания отчет откроется в окне браузера. Если за выбранный период не найдено данных у одного из выбранных ТС, то это ТС будет пропущено из отчета.
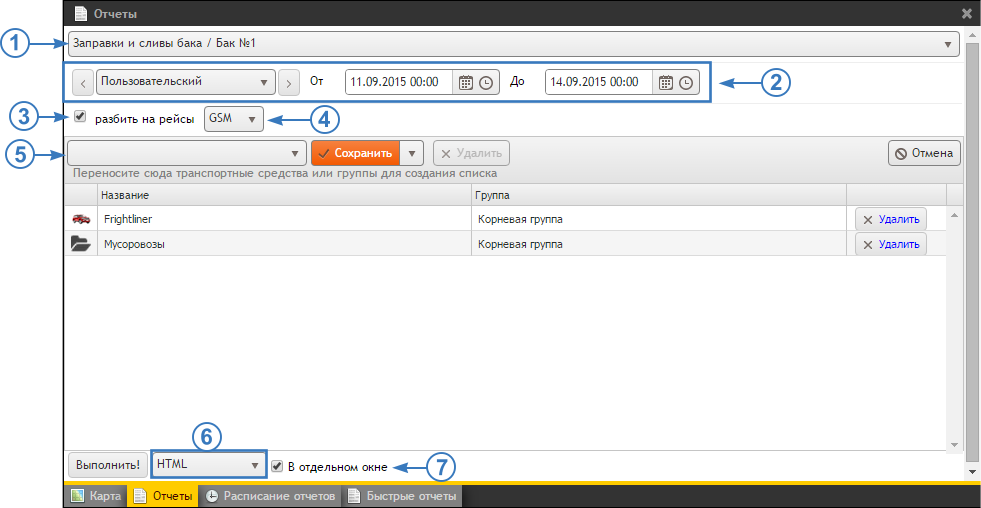
Рис.4. Создание детального отчета.